
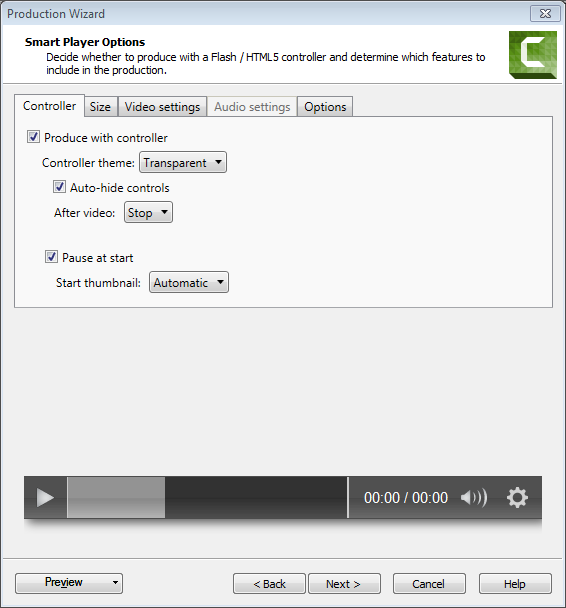
Additionally, it’s not a bad idea to run through the video with an eye on your script to make sure that nothing has changed, especially if you’re like me and make minor adjustments to the text during the audio recording phase to improve the flow of the narration. You might want to perform a quick spelling/grammar check right before executing that copy command. Make sure that your script is as clean as possible prior to importing. If importing text from a pre-existing script, select and copy the entire text in your source file. Move the seek bar on your Timeline to the point where your narration starts, presumably near the beginning of the video. Make sure the Open Captions pane is visible. To recap, here’s how to add narration text to create your captions:

Just open your original source document, copy your entire script, and then paste it into the text window using the Paste button, which is in the Sync text and audio section of the Open Captions pane, and looks like this: Of course, things are even simpler if you had the foresight to narrate your video from a script (yet another reason to script everything ahead of time!).
The easiest way to add the corresponding text to audio narration you record on the fly is to view your video in small chunks using the Video Preview and type the transcription into the text window as you go. Now it’s time to insert your narration text. If you followed the above procedure, the Open Captions pane should be open. Read through it if desired, and then close it to continue. If this is your first time bringing up the Open Captions pane, a tip screen will appear. The Open Captions pane will appear, starting right with the caption you selected. If you have any pre-existing captions on the Timeline, double-click one. In the Task List, choose Captions… from the Edit subsection. To get started down the road of captioning our narration, we first have to open the Open Captions pane in Camtasia Studio, which is accomplished thusly: When playing the file back in their browsers, they’ll be able to view the captions, or not, simply by clicking the appropriate button. The application can either superimpose them over your video content, or extend the vertical length of your video window so that the captions appear in their own black box, just below the actual video content.įlash users, however, have the ability to add closed captions to their work. These captions are in fact “burned into” your final video. Unlike closed captioning, they cannot be turned on/off as needed. Please check out for more information.įor all video formats except Flash, Camtasia Studio employs what is known as open captioning, meaning that the added captions are always visible to everybody.

government is a potential target market for you), it would behoove you to research the basics of Section 508 compliance. federal government, or if you plan on using Camtasia Studio to create a product (and the U.S. For these organizations, all videos and multimedia titles need to be appropriately captioned. It’s not a long process, either - once you get the hang of timing out your captions, it should only take you as long as the running time of your video, as you’re literally synchronizing the captions as you watch.Īs you paste in your narration text and sync it with the audio, you’ll be able to monitor your captions right inside your Video Preview.Ī lot of attention is being paid to video captioning these days due to the Section 508 laws, which require federal agencies and departments (and depending on the state, some state entities as well) to make some basic accessibility provisions for people with disabilities. Simply add your text narration, sync the text with your audio, and you’re all set up to deliver your video with glorious captions. Not only are captions a terrific addition to your video content arsenal (particularly if a lot of your viewers are hearing impaired or have a low proficiency in English), but they’re ridiculously easy to do. If only I’d had the Captions feature available to me at the time, I could have saved myself hours of effort and frustration. Callouts are wonderful for adding dialogue bubbles, labeled arrows, or a random graphic to your video, but using them for captioning was a terribly laborious process. At that point, I had to implement these captions using the Callouts feature discussed earlier in this chapter. There were approximately 10 videos, totaling roughly an hour of content. I once had a client who wanted their training videos captioned for their hearing-impaired customers.


 0 kommentar(er)
0 kommentar(er)
